Windows CMD commands, also known as Command Prompt commands or Command Line commands, refer to the commands that can be executed in the Command Prompt on Windows operating systems. The Command Prompt is a command-line interpreter application available in most Windows operating systems. It allows users to interact with the system by typing commands to perform various tasks.
Quick access to applications and some of the deeply hidden customization options on Windows systems. The short key for the Run cmd command is Windows + R.
How to use CMD Commands in Windows
To use CMD commands on Windows, you’ll need to open the Command Prompt. Here’s a step-by-step guide:
1. Open the Command Prompt
- Press
Win + Rto open the Run dialog. - Type
cmdorcmd.exeand press Enter. Alternatively, you can search for “Command Prompt” in the Start menu and open it.
2. Navigate to the Desired Directory
- Use the
cdcommand to navigate to the directory where you want to perform actions.
cd path\to\desired\directory
3. Execute Commands
Enter the desired CMD commands and press Enter.
dir
4. Example Commands
Here are a few examples of CMD commands:
- To list files in the current directory:
dir - To change the directory:
cd path\to\directory - To create a new directory:
mkdir NewFolder - To copy a file:
copy file.txt destination - To delete a file:
del file.txt
5. Useful Tips
Use the help command to see a list of available commands or get help for a specific command.
help help command_name
Remember to be cautious when using commands, especially those that involve file deletion or system changes, as they can’t be undone. Always double-check your commands before executing them.
Additionally, some commands may require administrative privileges. In such cases, you may need to run the Command Prompt as an administrator. To do this, right-click on the Command Prompt icon and select “Run as administrator.” You will then be prompted to provide administrative credentials.
Windows CMD Commands Cheat Sheet
TOOLS
| COMMAND | FUNCTION |
calc | Calculator |
clipbrd | Clipboard Viewer |
| cmd | Command Prompt |
| dvdplay | Play inserted DVD |
| excel | MS Excel |
| explorer | Windows Explorer |
| freecell | Play Card Game |
| frontpg | MS Frontpage |
| igfxzoom | Zoom Utility |
| magnify | Windows Magnifier |
| mobsync | MS Synchronization |
| moviemk | Windows Movie Maker |
| mplay32 | Basic WMP, not WMP classic |
| mrt | Malicious software removal tool |
| mshearts | Play Hearts |
| mspaint | MS Paint |
| mstsc | Remote Desktop |
| msword | MS Word |
| notepad | Notepad |
| osk | On-Screen Keyboard |
| pinball | Play pinball |
| powerpnt | MS Powerpoint |
| slui | Windows Activation |
| snippingtoool | Snipping tool for screenshots |
| soundrecorder | Record Sounds |
| spider | Spider Solitaire |
| stickynote | Add a sticky note to desktop |
| taskmgr | Task Manager |
| winmine | Minesweeper |
| wmplayer | Window Media Player |
| write | Wordpad |
SYSTEM MANAGEMENT
| COMMAND | FUNCTION |
|---|---|
| appwiz.cpl | Add or Remove Programs |
| credwiz | Stored usernames and passwords |
| desk.cpl | Display Properties |
| devmgmt.msc | Device Manager |
| directx.cpl | DirectX Control Panel |
| dpinst | Install Drivers |
| dpiscalling | Adjust Dts Per Inch scaling |
| eventvwr.msc | Event Viewer |
| fonts | Open fonts folder |
| gpedit.msc | Group Policy editor |
| hewwiz.cpl | Add hardware wizard |
| intl.cpl | change regional settings |
| javaws | Java Control Panel |
| lusrmgr | User and Group manager |
| mmsys.cpl | Audio management |
| msconfig | Change various aspects of the system |
| optional features | Manage optional features |
| powercfg.cpl | Power Management |
| regedit | Edit registry |
| rekeywiz | Encrypt file system |
| secpol.msc | Security Settings |
| sndvol | Adjust Sound Volume |
| sysedit | Edit system Configuration |
| timedate.cpl | Date and Time Settings |
| utilman | Utility manager |
| wscui.cpl | Security Settings |
| wuapp | Windows update application |
DIAGNOSTICS AND REPAIR CMD Commands
| COMMAND | FUNCTION |
|---|---|
| chkdisk | Check Disk |
| diskmgmt | Disk Management and partitioning |
| dcomcnfg | View and manage services |
| dxdiag | DirectX Troubleshooting |
| cleanmgr | Disk Cleaning |
| dfrgui | Defragment drive with GUI |
| verifier | Verify installed drivers |
| msdt | MS Support Diagnostic Tool |
| perfmon | Performance Monitor |
| sfc | File Checker |
| msinfo32 | System Information |
| sysdm.cpl | System Properties |
| sdclt | Backup |
| syskey | System Security Tool |
| dfrg | Defragment Drive |
| helpctr | Help and Support |
| sfc/scannow | Start scanning system |
| sfc/scanonce | Scan at the next boot |
| sfc/scanboot | Scan at every boot |
| sfc/revert | Return to default settings (of SFC) |
| sfc/purgecache | Clear Cache |
| tcptest | TCP tester |
Control Panel
| CMD COMMANDS | FUNCTION |
|---|---|
control | Control Panel |
| control admintools | Administrative Tools |
| control color | Manage Appearance |
| control desktop | Display Properties |
| control folders | Folder Properties |
| control fonts | Font Manager |
| control keyboard | Keyboard Properties |
| control mouse | Mouse Properties |
| control netconnections | Manage Net connections |
| control printers | Manage Printers |
| control schedtasks | Scheduled Tasks |
Session Management
| COMMAND | FUNCTION |
|---|---|
| logoff | Log Off Windows |
| shutdown | Shut Down Windows |
CMD Commands for Internet Functions
| COMMAND | FUNCTION |
|---|---|
| iexplore | Internet Explorer |
| iexpress | Internet Explorer Wizard |
| inetcpl.cpl | Internet Settings |
| ipconfig | Configure TCP/IP |
| firewall.cpl | Windows Firewall |
| wf.msc | Firewall and Security |
| inetwiz | Internet Setup Wizard |
| ipconfig/all | Display current TCP/IP settings |
| ipconfig/displaydns | Show DNS Cache |
| ipconfig/flushdns | Clean DNS Cache |
| ipconfig/registerdns | Refreshes connection |
| ipconfig/showclassid | Shows DHCP class ID |
| ipconfig/setclassid | Specifically DHCP class ID |
Files and Folders
| COMMAND | FUNCTION |
|---|---|
| iexplore | Internet Explorer |
| iexpress | Internet Explorer Wizard |
| inetcpl.cpl | Internet Settings |
| ipconfig | Configure TCP/IP |
| firewall.cpl | Windows Firewall |
| wf.msc | Firewall and Security |
| inetwiz | Internet Setup Wizard |
| ipconfig/all | Display current TCP/IP settings |
| ipconfig/displaydns | Show DNS Cache |
| ipconfig/flushdns | Clean DNS Cache |
| ipconfig/registerdns | Refreshes connection |
| ipconfig/showclassid | Shows DHCP class ID |
| ipconfig/setclassid | Specifically DHCP class ID |
Here are some other CMD commands for managing Wi-Fi:
- Turn on Wi-Fi: Type
wmic path win32_networkadapter where index=(index number for wifi adapter) call enable - View Wi-Fi signal strength: Type
netsh wlan show interfacesand look at the Signal field - View wireless settings: Type
netsh wlan show interfacesand press Enter - View devices connected to your network: Type
net viewand a list of devices will appear - Fix Wi-Fi connection issues: Type the following commands in order:
netsh winsock resetnetsh int ip resetipconfig /releaseipconfig /renew
- Determine Wi-Fi and Ethernet connection speed: Type
wmic nic where netEnabled=true get name, speed
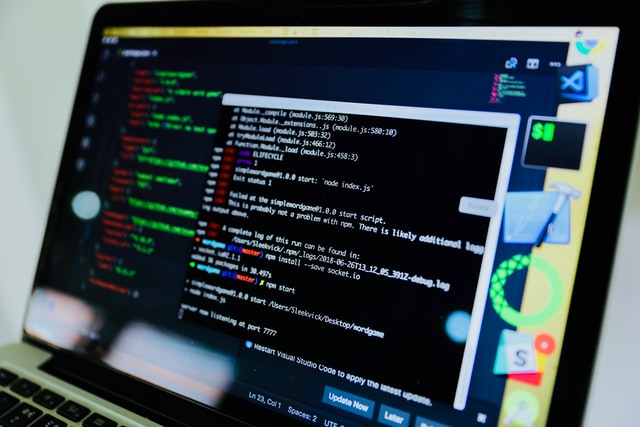
Pingback: Best Practices to Generate Application Key in Laravel 2022