Dual-booting is a technique which allows a single physical computer to run two or more operating systems . Setting up a dual-boot system is fairly easy. Here’s a quick overview of how to run window and Linux on single system.
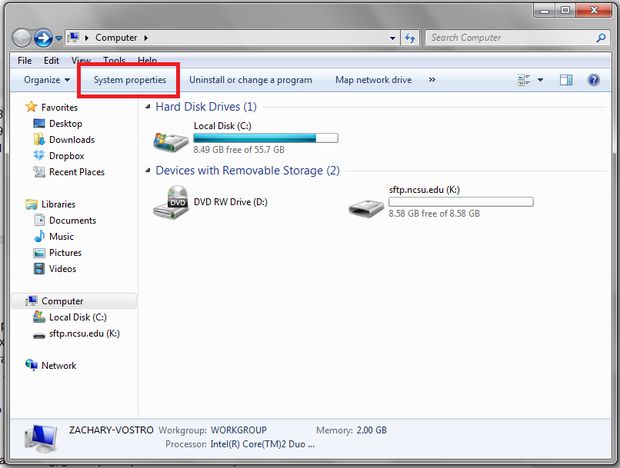
1. A PC running Windows 7, with at least 30 GB of free hard-drive space.
2. A CD/DVD burner and blank CD/ DVD or a USB drive with a capacity of 1GB or more
3. An external Harddrive big enough to backup your Windows installation
4. Administrative access to the PC
5. Internet Connectivity
To confirm what version of Windows you are running, go to My Computer and click on “System properties.” and also check free space you have left, which is underneath the blue bar for each disk .
You can pick from many versions of Linux, But,Ubuntu is one of the most widely used Linux distros and has a very helpful community and good user interface for new users.
Prepare Installation Media
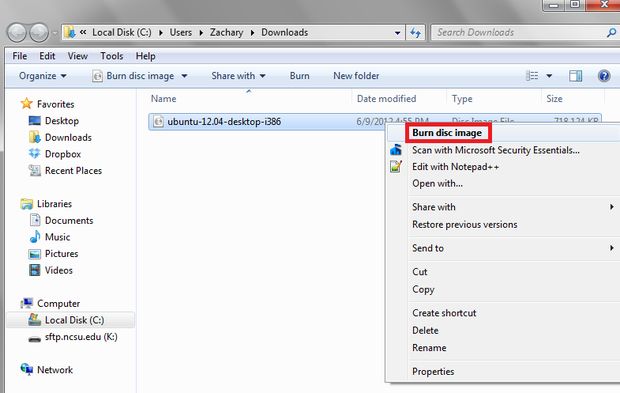
Go to the ubuntu site, http://www.ubuntu.com/and select download. As of this written work, the present form of Ubuntu is 12.04. The 32-bit version should be sufficient unless you are running specific applications that require a 64-bit variant of the OS.
ISO documents are circle images which have been stored for easy distribution and replication.
After the ISO has downloaded, explore to the folder it was downloaded to. Right-click and pick “Burn disk image.” This will dispatch an instrument to copy the picture to a CD or DVD. Once the disk is burned , expel it from the disk drive and name it for your future reference.
You can also, use a USB drive, you’ll require the program “UNetbootin” which is accessible here: http://unetbootin.sourceforge.net/
Backup Windows
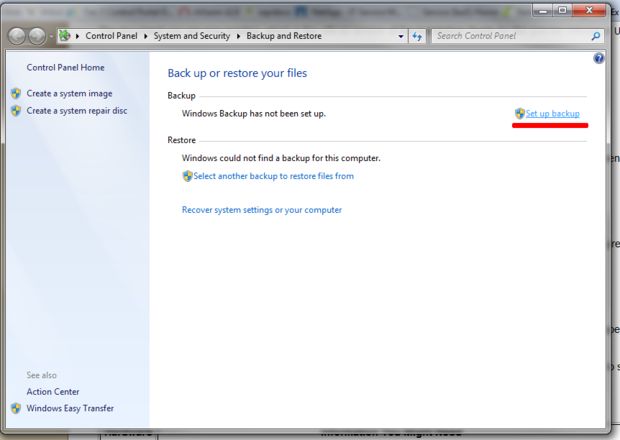
To use the Windows backup, open the start menu, type “backup” and select “backup and restore.” This opens the backup and restore center. Choose “set up backup” and follow the wizard to create your first windows backup.
Partition the Hard Drive
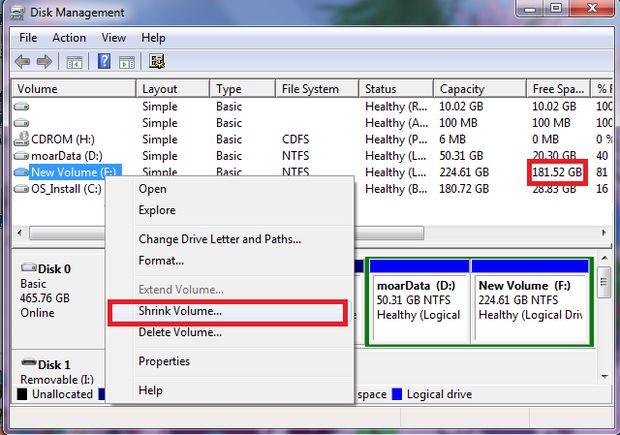
Easiest Way to segment your drive is to utilize the Windows 7 “Disk Management” program, to shrink your current windows partition. To get to this program, tap the Windows icon in the base left and in the text box which says “Search programs and files”, type in “Disk Management”.In the new window, you’ll be able to see all of your partitions. In windows, these are regularly named with letters, for example, “C:” or “D:”. Check your segments – there are two basic setups. Possibly you will have one huge drive (“C:”) or you will have a littler drive for your working framework (“C:”) in addition to a bigger one for information or projects (“C:”).
On your larger partition, ensure that at least 30GB of free space available. Next, right click on this drive and select “Shrink Volume.” It will take a little while for windows to analyze available free space, so be patient. Next, it asks how many MB you would like to shrink your volume. For a typical Linux OS install 30GB should be plenty if you’re not planning on using it to store large files such as movies. So, to shrink by 30GB, convert this to MB (multiply 30 x 1000) and enter this value (30000) into the appropriate field. Next, click “Shrink”.
You should now observe a dark bar which says “Unallocated” underneath.If you see this, you are prepared to go, and can close the Disk Management window.
Boot From Removable Media
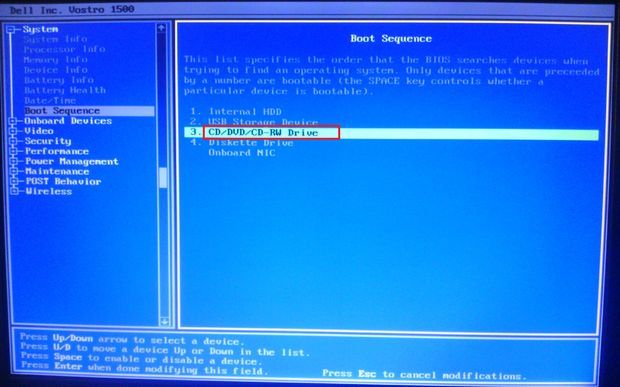
Reboot the computer. As it powers up, watch for a screen which says “Settings” or something similar. You will need to press one of the function keys, usually F5 or F12. This will get you into the system’s BIOS and allow you to change the boot priorities.If you miss BIOS, the system will continue booting as usual. If you end up in Windows, shut down and try this step again.
Using the keyboard, navigate in BIOS to “boot options” and select the primary boot device to be the CD drive or USB media, depending on what you burned the ISO to in the previous step.
Save your changes, insert the media into the drive, and reboot.
Install OS
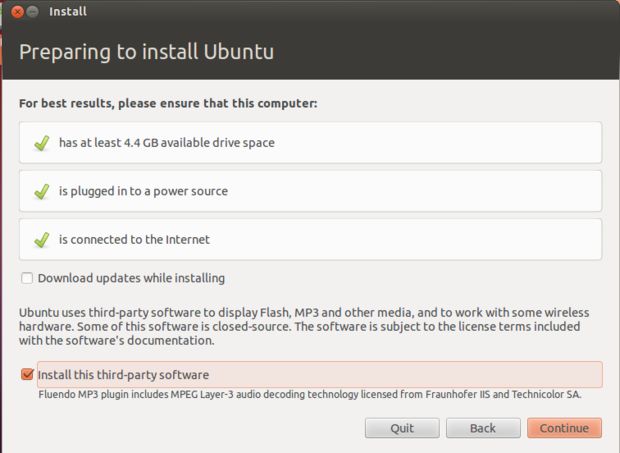
Change Boot Device (again)
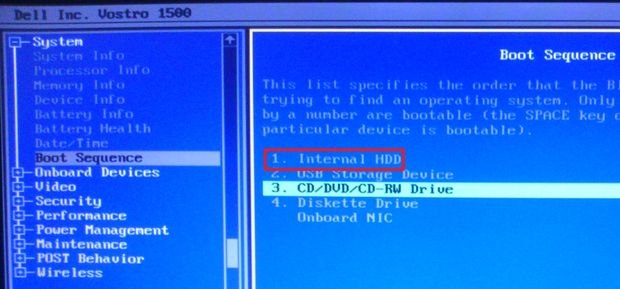
Reboot and Configure
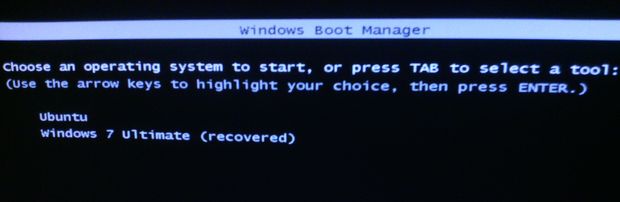
Upon bootup, you will now see a choice between Windows and Ubuntu Linux.