If you just got a new iPhone, you should know that this simple iPhone hacks. And I’ll help you discover how, in the section below.
1. Use Your iPhone as a Magnifier
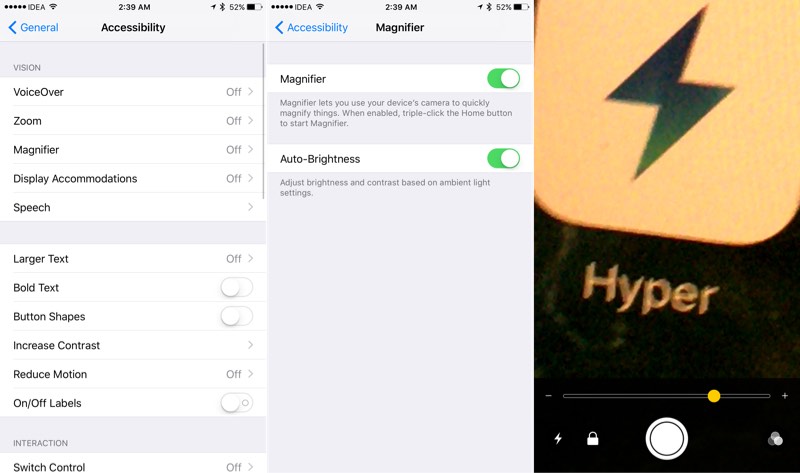
Use iPhone’s epic camera as your own magnifier, zooming route in to read things you can’t with your bare eye. To get this feature, go into “Settings” – > “General” – > “Availability” – > “Magnifier” and turn it on. Next time you need to utilize this feature, by triple tap the Home catch and it will appear.
2. Create an Alphanumeric Passcode
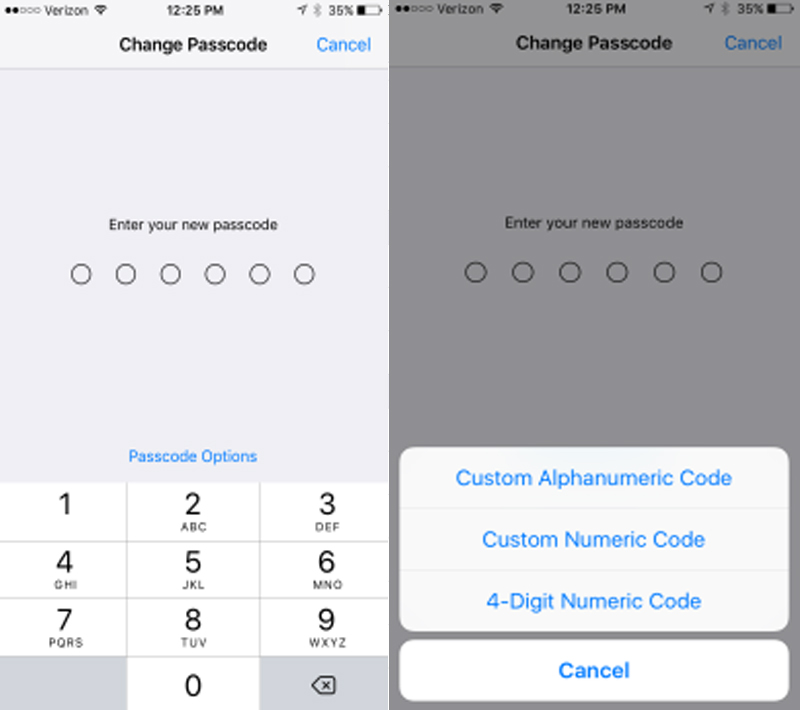
You can also create an alphanumeric passcode — allowing you to choose a combination of numbers and letters, just like you would for an email account.
Here’s how to set it up:
- Go to Settings
- Touch ID & Passcode
- Enter your current Passcode
- Change Passcode
- Enter your current Passcode
- Tap Passcode Options –> a menu will pop up with all of your options.
3. Create custom message replies for when you can’t answer a call
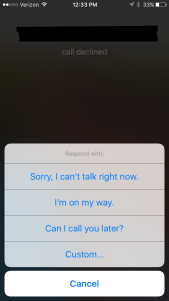
The replies that are already built into the feature are pretty generic and not personable at all — but there’s an easy way to add your own custom replies to the list that pops up when you tap the message icon during an income call.
To get this option
- Go to Settings
- Phone
- Respond with Text
- Enter your own custom replies
Then next time you can’t answer the phone, you’ll be able to send the caller your own custom message without going to the text app.
4. Turn off Raise to Wake
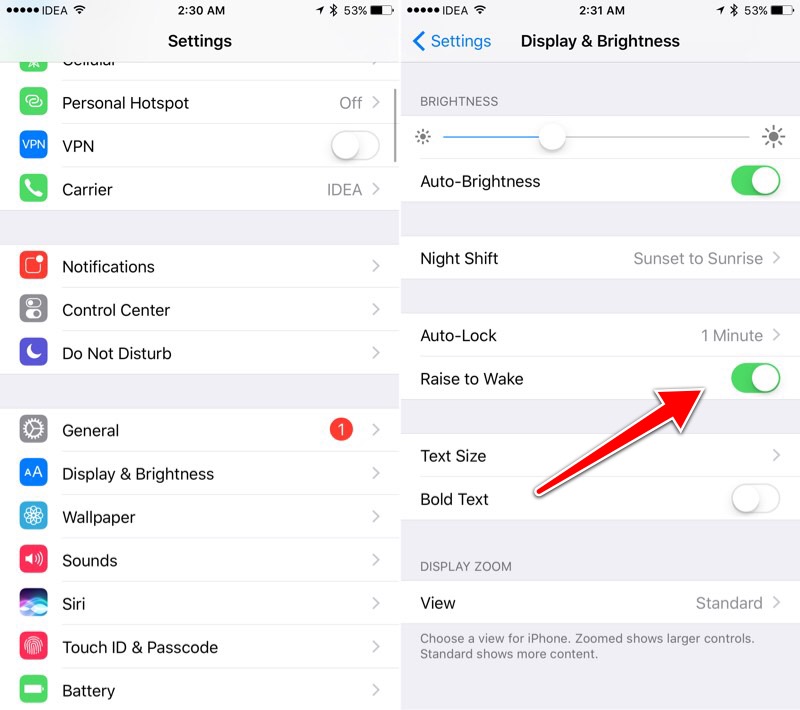
iPhone 7 has a feature where it automatically lights up the display when you pick up the phone. But if you keep doing this accidentally, there’s a way to turn the feature off from “Settings” -> “Display and Brightness“.
5. Your iPhone calculator app has a backspace feature

There’s a way to backspace and delete what you just typed on the calculator app. All you have to do is swipe left or right to correct a number, instead of starting over each time!
6. Delete text and get it back
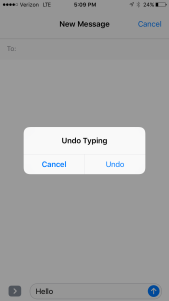
You can get the deleted text you just typed, shake your phone and tap “Undo Typing.” Wait, now you want it back? Just shake your phone again and tap “Redo Typing.”
7. Take a photo while shooting video

There’s an easy way to take a still image while you’re shooting a video. While the video is recording, you’ll see the camera and shutter buttons on the screen — just tap both at the same time to take a photo!
8. Unlock Without Pressing The Home Button
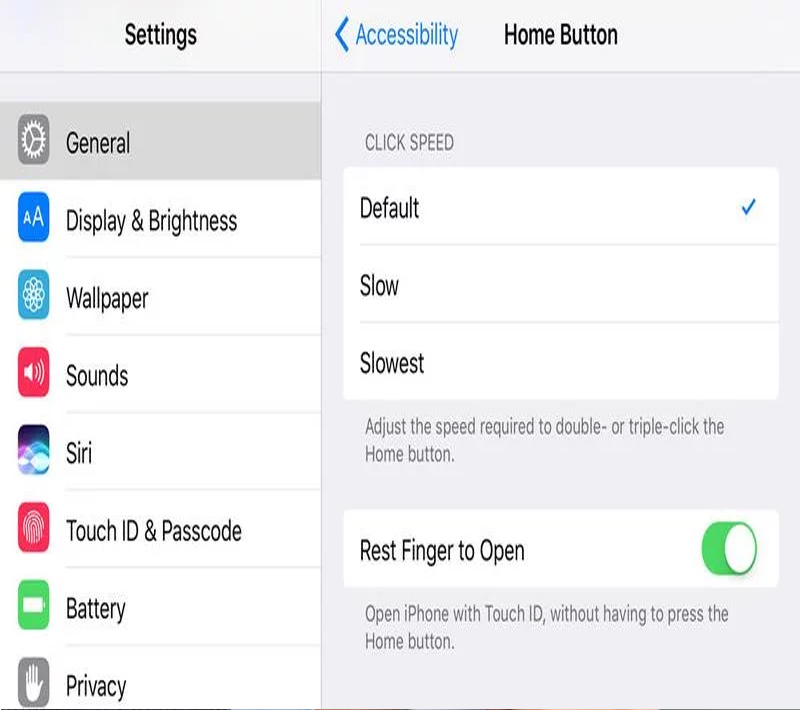
You need to “press” the Home button to unlock the iPhone. This means pressing the Home button till you get the Taptic feedback. But what if you want to unlock your iPhone as soon as you put your finger on the Home button. You can do that, as long as the screen is awake, using an Accessibility setting.
From the Settings app, go to “General” -> “Accessibility” -> “Home“. And turn on “Rest Finger to Unlock” option.
9. Battery Percentage
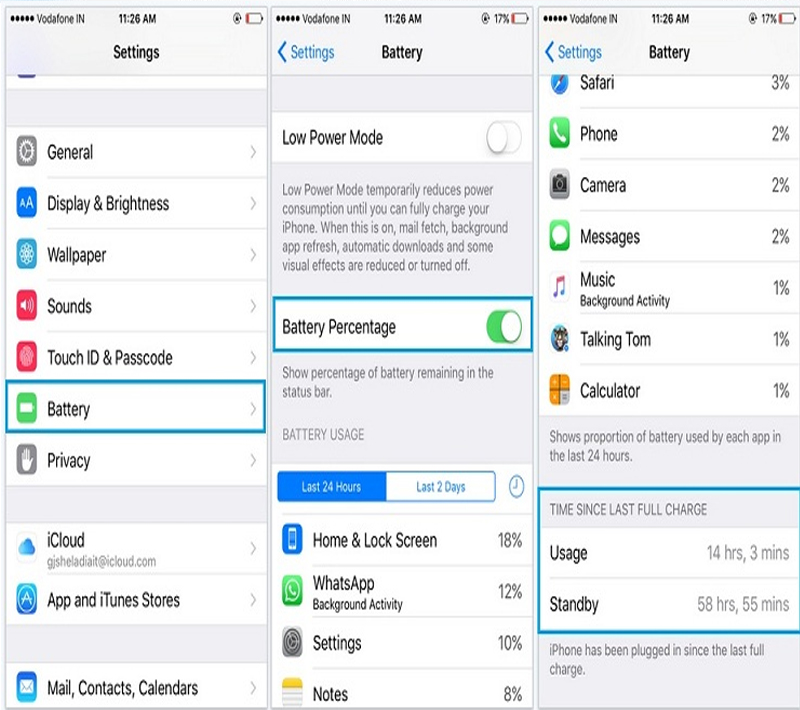
iOS displays the battery level in the top right corner of the status bar. You can keep track of the charge remaining in your iPhone by enabling the battery percentage indicator, which displays the battery left in percentage.
To display the battery percentage indicator, navigate to Settings > General > Usage and tap on the Battery Percentage toggle to turn it on.
10. Quickly access drafts
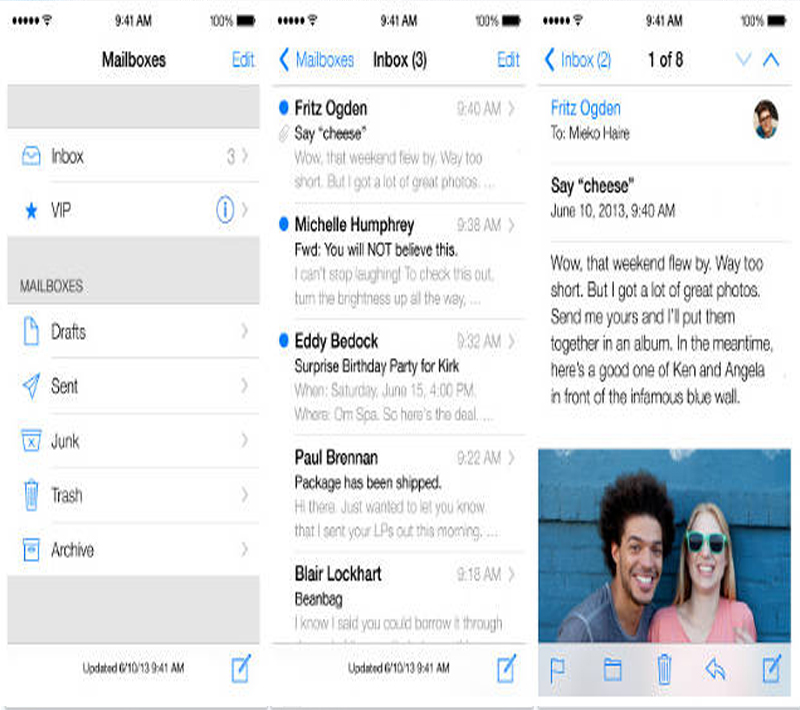
To quickly access your list of drafts, simply long tap the compose button at the bottom-right. This brings up a list from the bottom with all your drafts. This is much quicker than the usual way of accessing drafts.