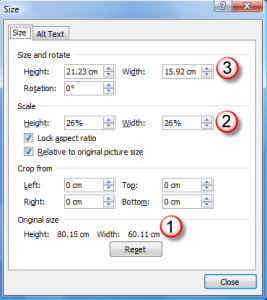You can reduce the file size and save disk space by compressing pictures in your document. The compression options reduce both the file size and picture dimensions based on how you intend to use the picture, such as viewing on screen or in an e-mail message. You can compress all pictures in the file or just the ones that you select.
NOTE: Compressing a picture to reduce the file size changes the amount of detail retained in the source picture. This means that after compression, the picture can look different from before it was compressed.
Compress picture in ms word
Do any of the following:
You can check the original file size by right-clicking on the image, then selecting Size (if you don’t see Size listed, select Format Picture instead, then the Size tab).
Here are the details of the photo I inserted into Doc2. You can see that the original size (1 in the screen shot) is some 80 x 60 cm — BIG! — and that it’s been rescaled by Word to some 26% of its original size (2), which equates to dimensions of some 21 x 16 cm (3).
Resize the image using picture compression
Select the image in the Word document. This will add the Picture Tools > Format tab to the ribbon in Word 2007 and Word 2010 (Word 2003: Right-click on the picture, then select Format Picture > Picture tab).
Click Compress Pictures (in the Adjust group). (Word 2003: Click Compress on the Picture tab.)
On the Compress Pictures dialog box, click Options. (Word 2003: This step and the following one are all done on a single Compress Pictures dialog box.)
Select the options you want to apply. I always select Automatically perform basic compression on save and Print (220 dpi) as the quality because I want the best quality possible.
Click OK, then click OK again to close the Compress Pictures dialog box.
Save your document, but don’t close it.
Now, check that the image size has been reduced by right-clicking on the image again and selecting Size.
Notice how the scaled and original dimensions are now the same (approx. 21 x 16 cm), and the scaling is 100% (i.e. no re-sizing). Click Close.
Finally, check the document’s file size in Explorer. My Doc2 test document has been reduced by approximately 1 MB — it is now only 262 KB, down from 1267 KB.